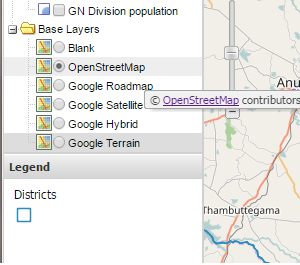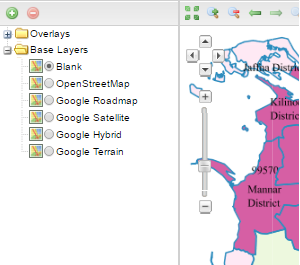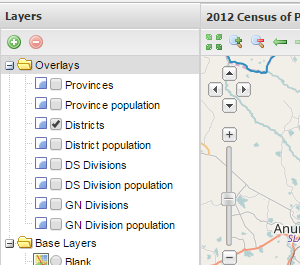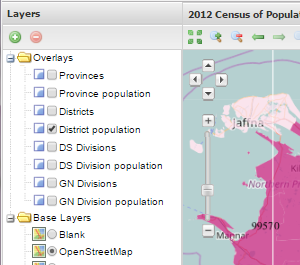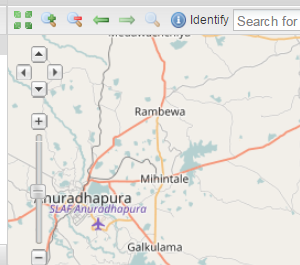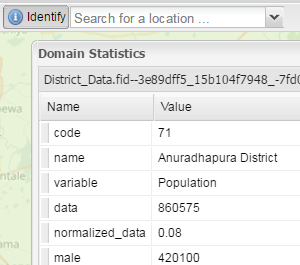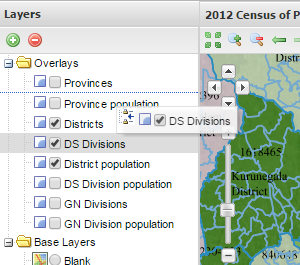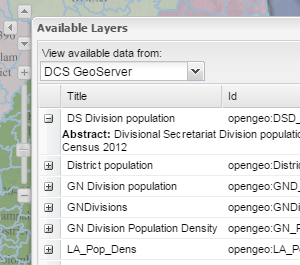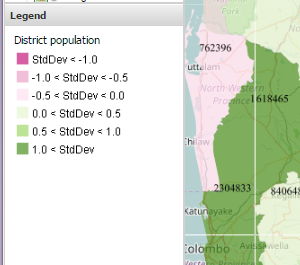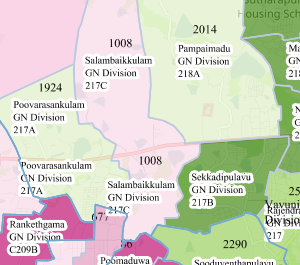Local Authority Area Population Map
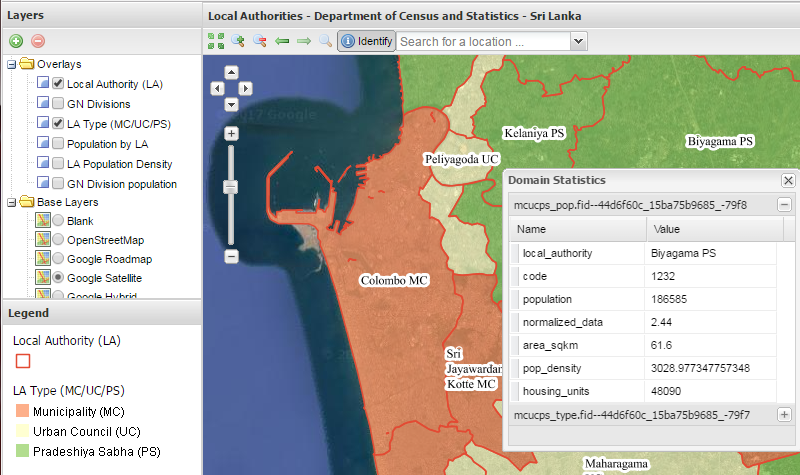
Local Authority population map is a map portal which can optionally display Local Authority and Grama Niladhari Division administrative area boundary layers as overlays and many other open layers available such as Google and Open road map layers as base layers. The list of available Overlays also includes thematic maps of Population, Population density etc. reported within the respective administrative boundaries during the Census of Population and Housing 2012.
User guide: How to ...
The following thumbnails explain and display how to get the things done within this map portal and answers to FAQs.